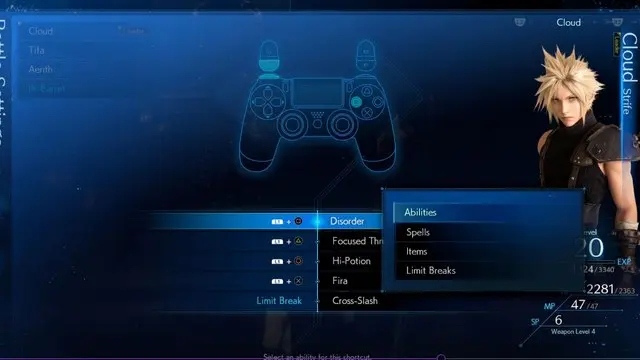Google has released yet another product for your home. This one’s an updated version of the Chromecast, which is that little stick you bought five years ago and somehow is still plugged into your TV even though you haven’t used it in three years. Because this $50 dongle is running Android, it means that you can run any Android app on it – including Stadia (which is currently not officially supported) and the Xbox Game Pass app, which will allow you to stream Xbox games using xCloud. I’m going to show you how to get that working.
Note: This trick currently requires an Android device. You will not be able to send the necessary files to your Chromecast if you have an iPhone. (You can do it using ADB, however. I dunno how that works but you can find a guide on that here.
The newest Chromecast, called “Chromecast with Google TV,” is a Chromecast (which runs a fork of Android specifically for TVs) running Android TV (which is the successor to Google TV, Google’s 2010 attempt at a Roku/Apple TV-like set-top platform) running Google TV (which is a brand new operating system specifically for the Chromecast with Google TV, but is distinct from the original Google TV).
Got it?
Let’s begin:
Step 1: Make Google Think You Are A Developer
The first step of any mild grift is to tell a small, harmless lie. In this case, we are going to lie to Google and your Chromecast by telling them that we’re a developer that needs to access some of the locked off features of the device.

To do this, follow the following tree: Settings > System > About. Once you’re in the About menu, scroll all the way down to “Android TV OS Build,” and hit the center button a bunch of times (8, specifically). A dialogue tip will come up at the bottom of the screen that says something like “You will enable developer options in 7/6/5/4/etc clicks.” To check if you did it correctly, press the back button on your remote, and scroll down. You should see a new option called “Developer Options” in the Settings menu.
Step 2: Download Some Apps
In order to facilitate the transfer of the Stadia/Game Pass app to the Chromecast, we’re going to need to download a couple of apps. First, you’re going to need to download an app called Send Files To TV on your phone and your Chromecast. Slide on over to Apps on your Chromecast, scroll down, and hit search.
You’ll also need to download an app called File Commander to your Chromecast.
Step 3: Get An .APK
You’ll have to find the .apk for the app you need. I can’t tell you how to get that (laws) but if you google “Stadia .apk” or “Xbox Game Pass .apk” you’ll be able to figure it out. I’ll wait here while you do that.
Step 4: Write A Permission Slip
Got it? Okay, cool. We now have to tell the Chromecast that it’s okay and chill to install the .apk we just downloaded. Go to Settings > Apps > Security & Restrictions. Click on Unknown Sources, and make sure that the tick next to File Commander is blue and not grey (if it’s grey, just press the center button on your remote while highlighting it.)
Step 5: Install Everything
It’s time to get this ball truly rolling. First, we’re going to send the .apk you just downloaded to your phone to the Chromecast, and then we’re going to install the .apk on the Chromecast.
Open the Send Files To TV app on your phone. On your TV, open the Send Files To TV app and hit receive. On your phone, hit send, and then the place you saved the .apk (usually in the Downloads folder). Your Chromecast and its IP address should come up. Tap it to send it, and you’ll watch the progress bar go up on both your phone and your TV.
Now, open the File Commander app on your Chromecast (Settings > Apps > See All Apps > File Commander > Open). Click on Internal Storage, and then to Downloads. You should see the .apk you just downloaded in that folder.

Press the center button on your remote while highlighting the .apk, and then hit install. Then the app will install.
Step 6: Celebrate
You did it, you sideloaded an app onto your device! All that’s left to do is open it. Settings > Apps > See All Apps > [Game Pass/Stadia/whatever] > Open will get you to the promised land. Sign into your selected service, pair your controller (via the bluetooth settings on your Chromecast) and you should be good to game on your brand new $50 Xbox streaming device.

If this guide was helpful, check out our other guides! We also make a bunch of great podcasts that you can listen to, as well.